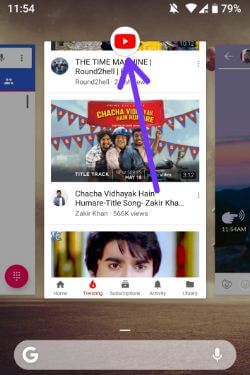Kako podijeliti zaslon na Google Pixel i Pixel XL
Želite li koristiti način više prozora na Google Pixel i Pixel XL? Evo kako omogućiti multitasking na podijeljenom zaslonu na Google Pixel XL i Pixel uređajima. Možeš koristite istodobno dvije aplikacije na vašim Android uređajima. Obje aplikacije možete pregledati jednu pored druge, a također možete promijeniti veličinu prozora. U svom Google Pixelu dodirnite i držite tipku nedavnih aplikacija za aktivirati način rada s više prozora na Google Pixel i Pixel XL (7.1.2).Uživajte u YouTube videozapisima ili filmovima i istovremeno razgovarajte s prijateljima u aplikacijama društvenih mreža. Nisu sve aplikacije podržavale ovaj prikaz podijeljenog zaslona. Možete koristiti podijeljeni zaslon pomoću Sustav za podešavanje korisničkog sučelja postavke u vašem Pixelu s Androidom Nougat 7.0.
- Kako očistiti particiju predmemorije na Pixel 2 i Pixel 2 XL
- Kako se koristi Multi Window na Samsung Note 10 Plus
- Kako se koristi podijeljeni zaslon na Pixel 3 i Pixel 3 XL
Kako se koristi način rada s više prozora na Google Pixel i Pixel XL
Korak 1: Dodirnite Gumb za nedavne aplikacije.
Popis nedavno otvorenih aplikacija na vašim Pixel uređajima.
Korak 2: Dodirnite bilo koji Astr želite prikazati u načinu više prozora.
Korak 3: Pritisnite i držite nedavni gumb da biste koristili taj način rada s više prozora.
Ispod zaslona možete vidjeti na svom Google Pixelu i drugim uređajima. Sada jedna strana je postavila aplikaciju na vašem zaslonu.
Korak 4: Odaberite drugu aplikaciju s nedavnog popisa aplikacija žele koristiti način više prozora na Google Pixelu.
Jedna aplikacija smještena je u jednu polovicu, a druga aplikacija u drugu polovicu. U sredina zaslona, možeš vidjeti crna traka za promjenu veličine aplikacija na vašem uređaju. Samo prijeđite lijevo ili desno / gore ili dolje da biste postavili veličinu prozora. Sada omogućite način rada s više prozora na svom uređaju Pixel i Pixel XL i istovremeno koristite dvije aplikacije.
Ako želite zamijeniti jedan program drugim, dodirnite gumb za pregled (Prikaži ispod slike) i odaberite drugu aplikaciju s popisa nedavnih aplikacija. Pritisnite i držite gumb za pregled za izlaz iz načina više prozora u Google Pixelu.
Omogućite način podijeljenog zaslona na Pixelu XL pomoću aplikacije
Korak 1: Otvori app koji podržava način podijeljenog zaslona.
Korak 2: Pritisnite i držite nedavni gumb.
Korak 3: Odaberite aplikaciju s nedavnih popisa aplikacija koje želite koristiti kao podijeljeni zaslon u Pixelu.
Uživajte u dvije aplikacije istovremeno, poput gledanja YouTube videozapisa i rada u vezi s dokumentima ili čavrljanja s prijateljima itd.
Omogućite pokret prstom prema gore prema podijeljenom zaslonu na Android Nougat 7.0
Korak 1: Pomaknite se dolje po traci obavijesti s bilo kojeg zaslona i dodirnite i zadržite postavke ikona zupčanika.
Možete vidjeti ovu poruku: Čestitamo! Sustav UI tuner je dodan u postavke
Korak 2: Sada idite na Postavke> Sustav> Sustav UI tuner
Ako ne možete omogućiti tuner System UI na vašem Pixel uređaju, pobrinite se omogućiti način za programere u Pixelu uređaj.
Omogući podijeljeni zaslon na Androidu 7.0 (Moto G4 plus)
Korak 1: Ići Postavke u svom uređaju.
Korak 2: Dodirnite Ugađač korisničkog sučelja sustava u odjeljku sustava.
Ovdje možete pokazati statusna traka, ne ometaj (DND) i drugo mogućnosti.
Korak 3: Odaberite drugo.
Korak 4: Uključi "Omogući gestu prevlačenja na podijeljenom zaslonu ”
To je sve. Imate li drugih savjeta za upotrebu načina više prozora na Google Pixelu? Javite nam svoje misli u donjem okviru za komentare. Za više takvih pametnih savjeta posjetite Google Pixel trikovi.