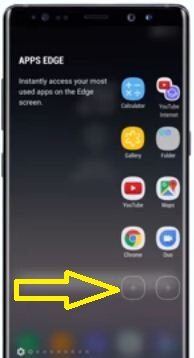Kako koristiti podijeljeni zaslon na Galaxy Note 10 i Note 10 Plus
Želite li koristiti dvije aplikacije odjednom na Samsung Galaxy Note 10+? Evo kako koristiti više prozora na Samsung Note 10 plus i Note 10. Kada omogućiti podijeljeni zaslon Samsung, upotrebljavat ćete dvije aplikacije istovremeno u aprikaz podijeljenog zaslona. Dva načina za korištenje multitaskinga na podijeljenom zaslonu na galaxy Note 10 plus, jedan koristi nedavne aplikacije, a drugi par aplikacija. Uživat ćete istovremeno u video aplikaciji i aplikaciji za razmjenu poruka koristeći ovaj Samsung podijeljeni zaslon.
Odaberite dvije aplikacije s popisa nedavnih aplikacija koje ćete koristiti. Nisu podržane sve aplikacije prikaz podijeljenog zaslona. U nastavku pogledajte dvije različite metode za omogućavanje i upotrebu više prozora na Samsung Note 10 plus.
- Kako koristiti bežični Powershare na Galaxy S10, S10 Plus i S10e
- Kako omogućiti noćni način rada u Galaxy Note 9
- Kako koristiti dvostruke aplikacije na Samsung Galaxy Note 10 plus
- Kako omogućiti geste preko cijelog zaslona u Galaxy Note 10 i Note 10 Plus One UI 2.0
Kako koristiti više prozora na Samsung Note 10 Plus i Note 10

Način rada sa više zadataka na podijeljenom zaslonu možete omogućiti na Samsung Note 10 plus pomoću dolje navedene dvije metode.
Upotrijebite prikaz podijeljenog zaslona i način više prozora na Note 10+
Korak 1: Idite na aplikacija za postavke.
Korak 2: Dodirnite Napredne postavke.
Korak 3: Omogućite prebacivanje s više prozora.
Korak 4: Sad, okreni se upotrijebite recent na.
Korak 5: Dodirnite nedavne aplikacije dugme.
Korak 6: Odaberite aplikaciju s popisa.
Prva će se aplikacija pojaviti na vrhu pola zaslona.
Korak 7: Odaberite a druga aplikacija.
Druga će se aplikacija pojaviti na dno pola zaslona kada se otvori na podijeljenom zaslonupogled. Možete prilagoditi veličinu zaslona i kopirati podatke iz jedne aplikacije u drugu. Da biste izašli iz načina rada s više prozora, dugo pritisnite sredinu zaslona i prijeđite prstom po dnu ili vrhu zaslona.
- Kako koristiti S Pen na Samsung Galaxy Note 9
- Značajke olovke Samsung Galaxy Note 10 Plus S
- Kako promijeniti postavke S olovke u Galaxy Note 8
Koristite Multi Window na Samsung Note 10 Plus pomoću App Pair
Korak 1: Dodirnite Ručka rubne ploče.
Korak 2: Dodirnite Dodaj aplikaciju (+ ikona).
Korak 3: Dodirnite Izradite par aplikacija u gornjem desnom kutu.
Korak 4: Odaberite dvije aplikacije s popisa želite koristiti multitasking na podijeljenom zaslonu na Samsung galaxy.
Korak 5: Dodirnite Gotovo.
Korak 6: Dodirnite stvorio par aplikacija koristiti dvije aplikacije kao višezadaćnost.
Korak 7: Sada otvorene su dvije aplikacije na zaslonu uređaja.
Također, kliknite na prozor, prebacite prozor i otvorite ga u skočnom prikazu.
Korak 8: Dodirnite Ikona X za zatvaranje više prozora.
Prilično je jednostavno omogućiti i koristiti podijeljeni zaslon na Samsung Galaxy Note 10 plus i Note 10.
I to je to.Imate li pitanja o korištenju višestrukog prozora na Samsung Note 10 Plus? Slobodno ih ostavite u odjeljku za komentare u nastavku. Koje su vaše omiljene značajke Galaxy Note 10 plus? Javite nam, u odjeljku za komentare ispod.