Kako omogućiti ili onemogućiti USB port Windows 7/8
Evo kako omogućiti ili onemogućiti USB priključak za Windows 7/8 PC. Na fakultetu, u školi i u uredu ne možemo pristupiti nijednom USB uređaj za masovnu pohranu u Windows sustavu zbog administratora ili administratora koji onemogućava USB uređaje ili upravljačke programe s računala. Dakle, nitko ne može koristiti Pendrive ili bilo koji drugi USB uređaj. Tamo su raznim razlozi za onemogućavanje USB priključaka na prijenosnim računalima ili računalima kao što su ukradeni važni podaci ili dokumenti, premjestite podatke negdje tiho, itd.
Možete onemogućiti ili omogućiti USB priključak u prozoru 7pomoću ovog registra, softvera, upravitelja uređaja i instaliranja novog USB upravljačkog programa na vaše Windows računalo. Slijedite dolje navedene četiri metode za omogućavanje ili onemogućavanje USB priključka za Windows 7 računalo.
Također pročitajte:
Kako pauzirati ažuriranja u sustavu Windows 10 do 35 dana
Kako nadograditi Windows 7 PC na Windows 10 Pro
Kako Pendrive pokrenuti u sustavu Windows 7
Kako prikazati skrivene datoteke i mape u sustavu Windows 7 / Windows 8
Kako omogućiti ili onemogućiti USB priključak Windows 7, Windows 8, Windows 10
Pogledajte dolje navedene četiri različite metode za pristup USB priključku na računalu sa sustavom Windows 7 ili prijenosnom računalu.
Omogućite / onemogućite USB portove pomoću registra
Korak 1: Dodirnite “Izbornik Start sustava Windows” dugme
Korak 2: U okvir za pretraživanje upišite 'Trčanje' i pritisnite enter

Korak 3: Tip ‘Regedit’ i pritisnite enter
Korak 4: U uređivaču registra prijeđite na sljedeću tipku

HKEY_LOCAL_MACHINESYSTEMCurrentControlSetServicesUSBSTOR
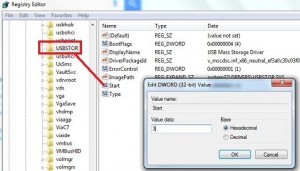
Korak 5: U desno okno vašeg USBSTOR-a, Odaberi pokrenite i promijenite vrijednost 4 umjesto 3.
Korak 6: Klik "U REDU"
Nakon dovršetka 6. koraka hoće onemogućiti USB priključak Windows 7 PC ili laptop i ne pristupiti pogonu olovke ili drugim USB uređajima. Ako želiš omogućiti USB priključak u sustavu Windows 7 zatim promijenite vrijednost 3 umjesto 4.
Omogućite / onemogućite USB portove pomoću softvera
Možete preuzeti ili kupiti najbolji softverski alat za zaštitu računala protiv gubitka podataka ili krađe podataka putem aprijenosni uređaj koji omogućuje omogućavanje / onemogućavanje USB masovne pohrane na radnoj površini sustava Windows 7. Također možete preuzeti USB Drive Disable Pro da biste onemogućili ili omogućili USB priključak na Windows 7 računalu / prijenosnom računalu.
Onemogućite USB priključke pomoću Upravitelja uređaja
Ovo je jednostavna metoda za onemogućavanje USB priključkaWindows 7/8 laptop pomoću upravitelja uređaja vašeg Windows PC-a. Ne možete izgubiti važan dokument ili podatke ako dođe do pogreške. Slijedite donji korak za Onemogućavanje USB priključaka pomoću Upravitelja uređaja.
Korak 1: Dodirnite “Izbornik Start sustava Windows”
Korak 2: U okvir za pretraživanje upišite "upravitelj uređaja" zatim pritisnite enter

Korak 3: U dijaloškom okviru dodirnite “Univerzalni kontroleri serijske sabirnice (USB) ”
Korak 4: Dvostruki klik na određenom USB priključku
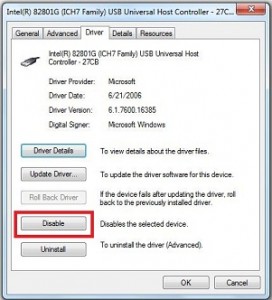
Korak 5: U Dijaloški okvir USB korijena Klikni na "Kartica vozača"
Korak 6: Kliknite na Onemogući
Onemogućite USB priključak Windows 7 pomoću USB Mass Storagea
Kada priključite USB pogon u Windowsračunalo, Windows će provjeriti instalira li se upravljački program ili ne, ako Windows ne pronađe USB upravljački program, tada morate instalirati USB upravljački program. Nakon instaliranja USB upravljačkog programa možete pristupiti Pendriveu ili bilo kojim USB uređajima na vašem Windows računalu.
Iznad možete vidjeti korake za omogućavanje ili onemogućavanjeUSB priključci za Windows 7/8 uređaje. Ako imate problema s provedbom ovoga, slobodno nas obavijestite u okviru za komentare ispod, bilo bi vam zadovoljstvo pomoći vam. Povežite se s nama za svakodnevna najnovija ažuriranja sustava Windows!








