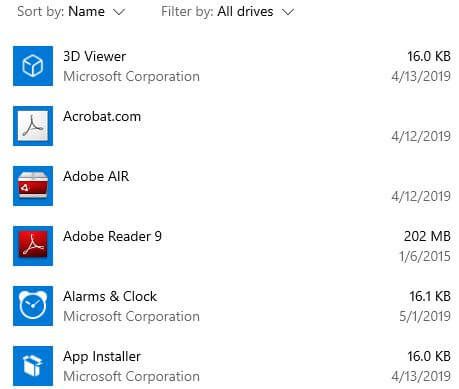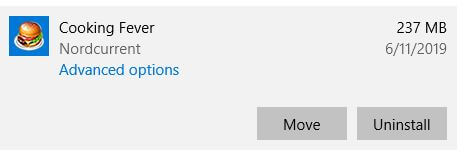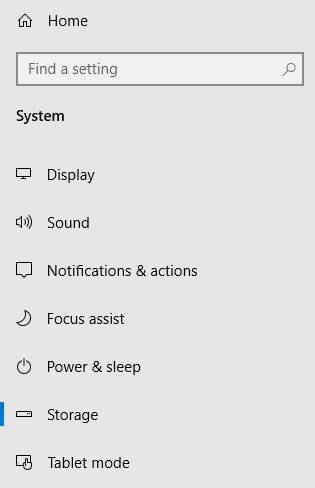Kako premjestiti Windows 10 aplikacije na drugi pogon
Želite premjestiti instalirane aplikacije ili programe nadrugi pogon ili tvrdi disk ili SD karticu ili drugo računalo? Evo kako premjestiti aplikacije Windows 10 na drugi pogon. Možete premjestiti aplikacije ili igre na drugi pogon da biste oslobodili određeni Windows pogon na uređaju. Većinu svih aplikacija instaliranih na pogonu C, možete premjestiti programe sa sistemskog pogona na drugi pogon na Windows računalu.
Možete jednostavno premjestiti mapu lokacije aplikacijeWindows 10 pomoću postavki aplikacije. Premjestite aplikaciju ili programe s C pogona na D pogon na Windows računalu pomoću ovog vodiča. Slijedite donji korak korak po korak kako biste Windows 10 aplikacije premjestili na drugi pogon na vašoj radnoj površini ili prijenosnom računalu.
Može vam se svidjeti ovo:
Kako provjeriti ažuriranje sustava Windows 10
Kako promijeniti mjesto preuzimanja u pregledniku Chrome u sustavu Windows 7
Kako promijeniti zadani način aplikacije u sustavu Windows 10
Kako premjestiti Windows 10 aplikacije na drugi pogon
Da biste promijenili zadani položaj aplikacija i igara, morate premjestiti aplikacije s jednog pogona na drugi pogon ili SSD ili tvrdi disk.
Korak 1: Dodirnite Windows simbol
Korak 2: Dodirnite Postavka ikone zupčanika
Korak 3: Dodirnite Aplikacije
Popis instaliranih aplikacija i igara možete pogledati na vašem Windows računalu ili prijenosnom uređaju.

Korak 4: Odaberite igru ili app želite instalirati aplikacije na SD karticu ili USB pogon
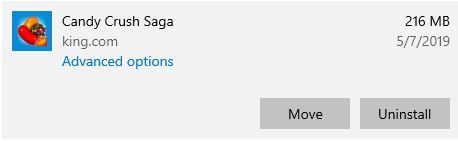
Korak 5: Dodirnite Potez

Korak 6: Odaberite pogon sa popisa koji želite premjestiti igre na drugi pogon
Korak 7: Dodirnite Potez (Prikaži iznad dane snimke zaslona)
Sada premještate aplikaciju ili program s jednog pogona na drugi na Windows računalu. Pričekajte dok se postupak ne završi na vašem uređaju.
Korak 8: Nakon završetka postupka otvorite aplikacije i možete vidjeti promijenjeno je zadano mjesto za pohranu
Promijenite zadane aplikacije na računalu sa sustavom Windows 10
Prema zadanim postavkama postavite Windows 10 aplikacije, uključujući e-poštu, Karte, glazbeni uređaj, web preglednik, fotografije i druge programe. Također odaberite zadane aplikacije prema vrsti datoteke ili programima na Windows računalu ili prijenosnom računalu.
Ikona sustava Windows> Postavke> Aplikacije> Zadane aplikacije> Odaberite aplikaciju za koju želite promijeniti zadane aplikacije sustava Windows 10> Odaberite aplikaciju s popisa
Ako se ne sviđaju promijenjene postavke aplikacije, možete se u bilo kojem trenutku vratiti na zadane postavke aplikacija tvrtke Microsoft.
I to je to.Nadam se da su vam ova rješenja uspjela premjestiti Windows 10 aplikacije na drugi pogon. Jeste li ikad premjestili aplikaciju na drugi pogon na Windows računalu? Javite nam u komentarima ispod! Ne zaboravite provjeriti naše ostale savjete i trikove za sustav Windows 10.