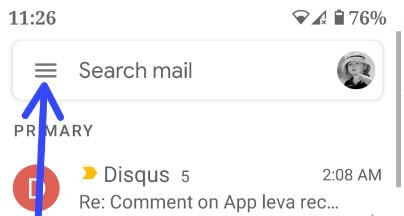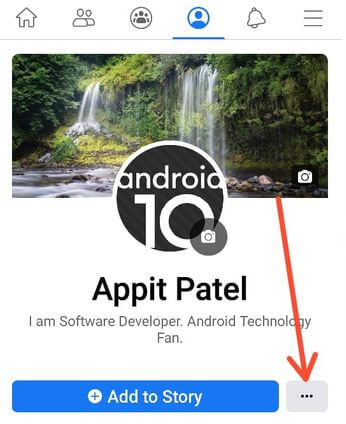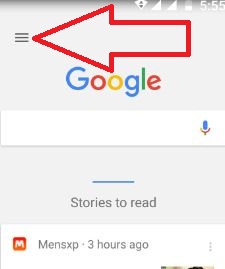Kako očistiti povijest aktivnosti u sustavu Windows 10
Prema zadanim postavkama povijest aktivnosti pohranjena je na računalu ili prijenosnom računalu sa sustavom Windows 10. Evo kako očistiti povijest aktivnosti u sustavu Windows 10. Ovo Windows 10 povijest aktivnosti uključuje web mjesto na kojem pregledavateračunalo, koristite aplikacije i usluge i ostale informacije koje pretražujete. Ako želite sakriti aktivnosti sustava Windows 10 s vremenske trake, isključite prebacivanje Microsoftovog računa u postavkama privatnosti.
Povijest aktivnosti možete poslati Microsoftu, pa u bilo kojem trenutku upravljajte podacima. Samo se prijavite na Microsoftov račun da biste pregledali i obriši podatke pregledavanja, pregledajte podatke o lokaciji i očistite povijest pretraživanja Windows 10. Slijedite dolje navedeni korak po korak kako biste očistili povijest aktivnosti na Windows 10 prijenosnom računalu.
Ne propustite ovo:
Kako pauzirati ažuriranja u sustavu Windows 10 do 35 dana
Kako omogućiti način rada programera za Windows 10
Kako promijeniti pozadinske slike u sustavu Windows 10
Kako očistiti povijest aktivnosti na računalu sa sustavom Windows 10 ili prijenosnom računalu
Upravljat ćete podacima o aktivnostima Microsoftovog računa na radnoj površini ili prijenosnom računalu Windows 10 pomoću zadanih postavki u nastavku.
Korak 1: Dodirnite Izbornik Start sustava Windows
Korak 2: Dodirnite Postavka ikone zupčanika
Korak 3: Dodirnite Privatnost
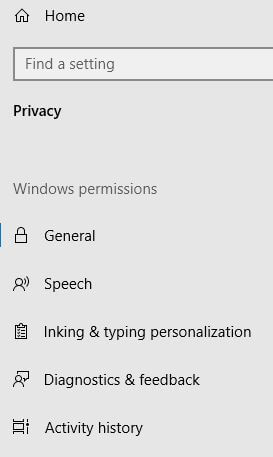
Korak 4: Dodirnite Povijest aktivnosti pod dopuštenjem Windowsa
Ovdje možete vidjeti Postavke povijesti aktivnosti na računalu sa sustavom Windows 10. Prema zadanim postavkama pohranite svoju povijest aktivnosti i prikazujte aktivnosti s tih računa na kojima ste prijavljeni na Microsoftov račun.

Korak 5: Dodirnite Čisto pod jasnom poviješću aktivnosti
Ovo će izbrisati svu povijest aktivnosti za vaš Microsoftov račun sa svih vaših uređaja. Nećete moći nastaviti nikakve izbrisane aktivnosti.

Korak 6: Dodirnite u redu
Korak 7: Čekati do raščišćavanja vašu povijest aktivnosti u sustavu Windows 10
Nakon izbrisane povijesti aktivnosti, pored gumba za brisanje možete vidjeti istinsku ikonu strelice.
Omogućite ili onemogućite aplikacije za pristup povijesti poziva u sustavu Windows 10
Prema zadanim postavkama dopustite aplikacijama pristup povijesti poziva na računalu sa sustavom Windows 10 ili prijenosnom računalu. Također odaberite koje aplikacije mogu pristupiti vašoj povijesti poziva u sustavu Windows 10.
Postavke sustava Windows> Privatnost> Dopuštenje aplikacije> Povijest poziva
I to je to. Javite nam je li vam se svidio ovaj vodič o jasnoj povijesti aktivnosti u sustavu Windows 10. Jeste li zadovoljni našim rješenjima? Za još takvih pametnih savjeta budite povezani s nama putem Facebook i Cvrkut.