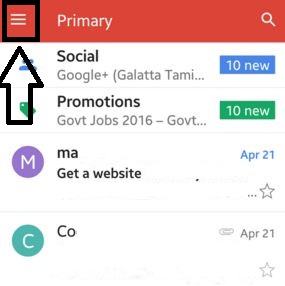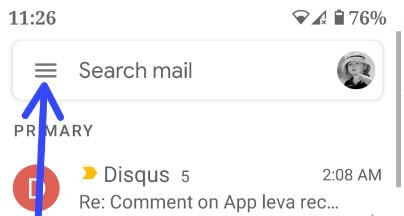Kako omogućiti Gmail tamni način Android 10
Nabavite Gmail tamni način rada na najnovijim Android uređajima? Evo kako uključiti tamni način rada u aplikaciji Gmail za Android 10. Gmail tamni način rada dostupan je za android ili iOS uređaje. Postavite zadanu temu sustava kao mračni način za aplikaciju Gmail. Tamnu temu Gmaila možete omogućiti u Androidu 10 pomoću postavki aplikacije Gmail. Nove postavke teme dostupne su u aplikaciji Gmail koja uključuje Svijetlo ili Tamno ili Zadani sustav postavke.
Ako je vaš uređaj pokrenut Android 10 OS, omogućit ćete ili onemogućiti tamni način rada naAplikacija Gmail koja koristi i postavke telefona. Tamni način usluge Gmail možete koristiti za poboljšanje trajanja baterije na svojim android ili iOS uređajima. Google je već dodao tamni način rada u aplikaciji Telefon, Aplikacija Poruke, YouTube itd. Slijedite donji korak korak po korak kako biste dobili tamni način rada u aplikaciji Gmail na najnovijim android uređajima.
- Kako uključiti tamni način rada u aplikaciji Telefon Android
- Kako omogućiti tamni način rada u sustavu Windows 10
- Kako omogućiti Instagram tamni način rada u Androidu
- Kako uključiti tamni način rada na Galaxyju S10
- Kako omogućiti tamni način WhatsApp na Androidu 10, 9 Pie
Kako uključiti tamni način rada na aplikaciji Gmail za Android 10
Obavezno ažurirajte svoju aplikaciju Gmail najnovijom verzijom da biste dobili tamni način rada na Android 10 ili iOS 13 uređajima. Možete uključiti ili isključiti tamni način rada na Gmailu na androidu koristeći dolje navedene korake.
Korak 1: Otvori Aplikacija Gmail na vašem android telefonu.

Korak 2: Dodirnite Tri vodoravne crte u gornjem lijevom kutu.

Korak 3: Pomaknite se prema dolje i dodirnite Postavke.

Korak 4: Dodirnite Opće postavke.
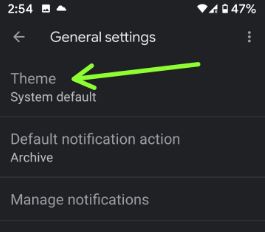
Korak 5: Dodirnite Tema.
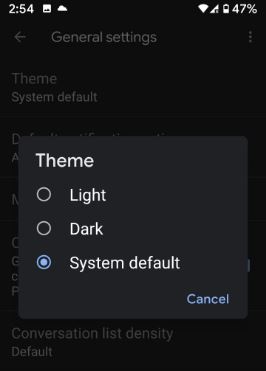
Korak 6: Odaberite Mračno.
Također, odaberite između Light ili zadane teme sustava u aplikaciji Gmail na svojim Android ili iPhone uređajima. Prilično je jednostavno uključiti novi tamni način rada Gmaila na Androidu.
- Kako omogućiti Gmail račun za potvrdu u dva koraka
- Kako popraviti Gmail zaglavljen pri učitavanju u pregledniku Chrome
- Kako omogućiti tamni način rada na Androidu 9 Pie
Omogućite tamni način rada u Gmailu za Android 10
Možete postaviti tamnu ili svijetlu temu u aplikaciji Gmail koristeći svoje android 10 opcije tamne teme. Obavezno postavite temu aplikacije Gmail zadani sustav da biste koristili ove android 10 postavke.
Otvorite aplikaciju Gmail> Tri vodoravne crte> Postavke> Tema> Zadani sustav
Sada primijenite donje postavke da biste postavili tamni način rada u aplikaciji Gmail na uređajima s operativnim sustavom Android 10.
Korak 1: Otvorite ladicu aplikacije i dodirnite Aplikacija Postavke.
Korak 2: Dodirnite Prikaz.

Korak 3: Upaliti Tamna tema prebacivati.
Korak 4: Sada otvorite aplikaciju Gmail i možete vidjeti aktivirati mračni način.

Ako ne želite koristiti tamnu temu, samo isključite prebacivanje tamne teme u android 10. Također, omogućite ili onemogućite tamni način na android 10 na prijeđite prstom prema dolje po zaslonu s vrha zaslona i tapnite Tamna tema.
I to je to.Nadamo se da je gore navedeni vodič koristan za omogućavanje mračnog načina rada u aplikaciji Gmail za Android 10. Imate li još pitanja? Recite nam u donjem okviru za komentare. Ostanite i povežite se s nama za najnovija ažuriranja.