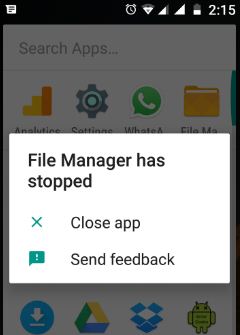Kako popraviti Gboard je prestao raditi na Androidu
Kad razgovaram s prijateljima i odjednom Gboard je prestao raditi na Android uređaju.Nakon toga pokušat ću pristupiti android tipkovnici, ali u to vrijeme zatvoriti aplikaciju. Ova Googleova pogreška na tipkovnici znači da dolazi do pada sustava Gboard. Možete popraviti da Gboard ne radi na Androidu očisti predmemoriju i podatke, resetirajte postavke tipkovnice, deinstalirajte ažuriranje tipkovnice Gboard i ponovo ga instalirajte, brišući predmemoriju putem izbornika za oporavak itd. Također, instalirajte tipkovnicu Swiftkey ako želite koristiti drugu tipkovnicu na Android ili Samsung Galaxy uređajima.
Kad god pokušam promijeniti postavke Googleove tipkovnice i vidim “Nažalost, Googleova tipkovnica je zaustavljena”Poruka o pogrešci na zaslonu.U mom uređaju Android Nougat 7.0 (Moto G4 plus) dostupne su razne postavke tipkovnice Google Gboard, poput jezika, postavki, teme, korekcije teksta, glasovnog tipkanja, tipkanja klizanjem i još mnogo toga. Ispod možete vidjeti razna moguća rješenja za popravljanje Gboard je prestao raditi na android telefonima kao što su Moto telefon G4 Plus, Galaxy S7, Moto G5 Plus, Nexus 6P / 6, HTC, LG G6, Xiaomi Redmi Note 3, Android 7.1.1, Cyanogenmod 14.1 i još jedan uređaj.
- Kako poslati GIF s Googleovom tipkovnicom u Androidu
- Kako promijeniti pozadinsku temu Gboard tipkovnice
- Kako koristiti Bitmoji na Android tipkovnici
- Kako promijeniti naglasak Google Asistenta u androidu nougat 7.0 i 7.1
Kako popraviti Gboard je prestao raditi na Androidu ili Gploča Ne reagira

Dostupna su različita rješenja ako aplikacija Google Gboard ne radi na Android telefonu ili tabletu. Isprobajte dolje navedene metode rješavanja problema da biste popravili android /Samsung tipkovnica ne radi u aplikaciji android ili aplikaciji Google Keyboard nastavlja se zaustavljati za android uređaje.
Očistite predmemoriju i podatke aplikacije Gboard
Korak 1: Ići Postavke.
Korak 2: U odjeljku uređaja dodirnite Aplikacije.
Korak 3: Pomaknite se prema dolje dok ne vidite Gboard & tapnite je.
Korak 4: Dodirnite Skladištenje.

Korak 5: Dodirnite Očisti predmemoriju.
Nakon što očistite predmemoriju Gboarda na svom Android uređaju, obrišite podatke na Gbordu: Postavke> Uređaj> Aplikacije> Gboard> Storge> Obriši podatke ili Obriši pohranu (Android 10)
Provjerite ažuriranje tipkovnice Google Gboard ili Deinstalirajte ažuriranje tipkovnice Gboard
Provjerite je li dostupno ažuriranje tipkovnice Gboard na vašem uređaju pomoću donjih postavki.
Trgovina Google Play> Izbornik> moje aplikacije i igre> Ažuriranja
Ako je dostupno ažuriranje, ažurirajte ga i provjerite ispravlja li Gboard da zaustavlja probleme na vašem androidu.
Deinstalirajte ažuriranja tipkovnice Gboard

Postavke> Uređaj> Aplikacije> Gboard> Više> Deinstaliraj ažuriranje
Izbrisana i ponovno instalirana aplikacija Gboard radi popravljanja Gboarda zaustavlja pogrešku
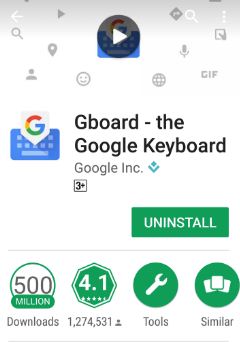
Trgovina Google Play> Izbornik> moje aplikacije i igre> Gboard - Googleova aplikacija za tipkovnicu> Deinstaliraj
Nakon deinstalacije aplikacije Gboard tipkovnice, ponovo je instalirajte i provjerite tipkajući da biste popravili da Gboard prestaje raditi na Android telefonu ili Gboard i dalje zaustavlja pogrešku.
Prisilno zaustavite aplikaciju Gboard da biste popravili Gboard i dalje zaustavlja

Postavke> Uređaj> Aplikacije> Gboard> Prisilno zaustavljanje
Omogući / onemogući Gboard tipkovnice u androidu
Korak 1: Ići "Postavke".
Korak 2: Dodirnite „Jezici i unos”Pod osobnim odjeljkom.
Korak 3: Dodirnite „Virtualna tipkovnica”U tipkovnici i načinu unosa.
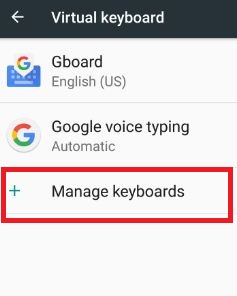
Korak 4: Dodirnite "Upravljanje tipkovnicama".

Prema zadanim postavkama omogućite Gboard tipkovnicu u android telefonu ili tabletu.
Korak 5: Isključite Gboard tipkovnica.
Sada je zadana postavka Googleove tipkovnice za glasovno tipkanje.
Ponovo pokrenite android uređaj u sigurnom načinu da popravi Gboard se zaustavio na androidu
Korak 1: Pritisnite i držite tipku za napajanje na vašem uređaju.

Korak 2: Dodirnite i držite Isključivanje.
Na zaslonu možete vidjeti ovu poruku: Ponovo se pokrenite u siguran način
Korak 3: Dodirnite „u redu".

Uređaj će se pokrenuti za siguran način. Možete vidjetiSiguran način" simbol na donjoj strani (Prikaži iznad snimke zaslona).Sada provjerite radi li vaš uređaj savršeno u sigurnom načinu, ako ne radi, deinstalirajte jednu po jednu nedavno instaliranu aplikaciju. Nakon deinstalacije aplikacije jednu po jednu provjerite radi li Gboard ili ne.
Ako gore navedene sve metode nisu dovoljne za popravak, nažalost, Gboard se zaustavio u android pogrešci, pokušajte dolje s obzirom na zadnju metodu na vašem android uređaju.
Android uređaj vraćen na tvorničke postavke
Uklonit će sve podatke s vašeg telefona, pa kliknite ovdje za sigurnosnu kopiju i vraćanje podataka s android telefona prije izvođenja dolje postavki.

Postavke> Osobno> Sigurnosna kopija i resetiranje> Vraćanje na tvorničke postavke> Resetiranje telefona> Izbriši sve
Swiftkey također možete koristiti na svojim android ili iOS uređajima umjesto bilo koje druge tipkovnice. Ako vam nijedna od gore navedenih metoda nije uspjela, morate izvršiti a hard reset ili vraćanje na tvorničke postavke pomoću hardverskih tipki.
To je sve o tome kako popraviti da se Gboard zaustaviokoji rade na Android telefonima ili tabletima. Ako vam je korisno, podijelite ga s drugima. Ne zaboravite spomenuti koja vam je metoda pomogla da riješite Android tipkovnicu koja ne radi.